WordPress Yedek Alma ve Yedeği Geri Yükleme

WordPress yedek alma ve yedeği geri yükleme wordpress hata çözme yöntemlerinde hızlı ve etkili çözüm yöntemlerinden biridir. Özellikle siber saldırıların artması sonucu wordpress dosyaları doğrudan etkilenebiliyor, hatta dosyalar silinebiliyor. Buna benzer durumda saatlerce süren wordpress hata çözümü yerine daha önce alınan yedeği geri yükleme kısa sürede sorunu çözebiliyor. Ayrıca yedek alınan tarihe göre dosyaları kurtarmanız da mümkün oluyor.
Bu dokümanda wordpress yedeği nedir, neden wordpress yedeği alınmalı, wordpress yedek alma ve yedeği geri yükleme adımları başlıklarını inceleyeceğiz.
WordPress yedek alma nedir?
WordPress, PHP altyapılı bir içerik yönetim sistemidir. Resim, video, belge gibi medyalar, siteye ait işlevler, konfigürasyonlar dosya olarak kaydedilirken, bazı konfigürasyonlar, blog yazıları, yorumlar gibi içerikler MySQL/MariaDB altyapılı veritabanında saklanır. WordPress yedeği denince dosyalar ve veritabanı olarak iki temel yapıdan oluştuğunu belirtebiliriz.
Dosyalar içerisinde WordPress yazılımının kendine ait dosyaları wp-admin, wp-includes ve ana dizinde bulunur. Tema, eklenti, medyalar, önbellek verileri gibi WordPress dışındaki siteye ait dosyalar wp-content klasörü altında yer alır. Bu dosya ve klasörlerin tamamı wordpress sitesinin dosya yedeğini oluşturur.
Veritabanı alanında ise tablolarda wordpress yazılımın temel bileşenleri yer aldığı gibi, içeriklerin tam metin hali tablolarda saklanır. Ayrıca eklenti ve temaların ayarları buraya kaydedilir. Eklentiyi devre dışı bırakıp tekrar etkinleştirildiğinde aynı ayarlar ile aktif olmasının sebebi veritabanında bu verilerin silinmemiş olmasıdır.
Neden wordpress yedeği alınmalıdır?
Düzenli olarak wordpress yedeği almak, olası kriz durumlarında geliştiricilerin hayatını kurtarır. Bunun yanında site üzerinde yapılan yapısal değişiklikler, güncellemeler öncesi mutlaka yedek alınması tavsiye edilir. WordPress, birbirinden bağımsız yazılım parçalarının uyumlu olarak çalışmasını sağlasa da bu parçalardan birinde gerçekleşen bir değişiklik sonrası çıkabilecek uyumsuzluğu kısa sürede düzeltmenize olanak sağlar.
Özet olarak;
- Kriz durumlarında hemen çözüm üretmek için düzenli yedek almalısınız.
- WordPress üzerinde bir değişiklik ya da güncelleme yapacaksanız öncesinde yedek almalısınız.
Veri girişi düzenli olmayan sadece arama motoru trafiği olan bir site için haftada bir yedek yeterli görünmektedir. Eğer wordpress siteniz hosting.com.tr firmasında barınıyorsa haftalık yedekleme ücretsiz olarak sağlandığını hatırlatırız. Veri girişi gün aşırı olan, site trafiği arama motoru dışında sosyal medya, backlink gibi farklı kaynaklardan beslenen siteler, e-ticaret, haber sitesi gibi sürekli veri girilen siteler için daha sık yedek alabilirsiniz. Bu durumda birazdan bahsedeceğimiz wordpress yedeği alma çözümlerini tercih edebilirsiniz.
WordPress’de site yedeği nasıl alınır?
Bir wordpress sitenin iki ana bileşeni olduğundan az önce bahsetmiştik: Dosyalar ve veritabanı. WordPress site yedeği nasıl alınır sorusunun temel olarak cevabı dosyaların ve veritabanın yedeğini almak olarak verilebilir. Dosyaların ve veritabanın yedeği alınması yeterlidir. Bu işlemi aşağıdaki yöntemlerden birisiyle gerçekleştirebilirsiniz.
- Manuel olarak wordpress site yedeği alma ve yedeği geri yükleme
- Kontrol paneli ile wordpress site yedeği alma ve yedeği geri yükleme
- Eklenti ile wordpress site yedeği alma ve yedeği geri yükleme
Manuel olarak wordpress site yedeği alma ve yedeği geri yükleme
Özet olarak; wordpress site dosyalarını FTP ile, wordpress site veritabanını PHPMyAdmin ile yedek alabilir, aynı şekilde yedekten geri yükleyebilirsiniz.
Manuel wordpress site yedeği nasıl alınır?
FTP ile WordPress site dosyalarının yedeğini alma
Herhangi bir FTP istemcisi ile site dosyalarının bulunduğu barındırma alanına erişim sağlanır. Burada uygulama olarak WinSCP uygulaması kullanılmıştır.
FTP erişimi sağlamak için WinSCP uygulaması açılır. Eğer web siteniz hosting.com.tr firmasında barınıyorsa dokümandaki adımları takip ederek FTP erişim bilgilerinize ulaşabilirsiniz. Oturum aç penceresinde FTP erişim bilgileri yazılır ve Oturum aç butonuna tıklanır.

Eğer web siteniz cPanel ya da Directadmin kontrol panelinde ana domain olarak ekliyse public_html klasörüne sağ tıklayarak İndir seçeneğine tıklanır. Daha sonra gelen İndirme penceresinde indirmek istediğiniz dosya yolu kontrol edilip Tamam butonuna tıklanır.

Eğer web siteniz eklenti etki alanı (add-on domain) olarak ekliyse siteye ait dosyalar hangi klasördeyse o klasöre sağ tıklayıp İndir butonuna tıklanır. cPanelde hangi klasörde olduğunu öğrenmek için cPanel > Etki Alanları sayfasını ziyaret edebilirsiniz. Belge Kök Dizini sütununda hangi klasörde olduğu belirtilmektedir.

Eğer web siteniz ana domain olarak Plesk’te ekliyse httpdocs klasörüne sağ tıklayarak İndir butonuna tıklamanız yeterlidir. Eklenti etki alanı olarak ekli ise Plesk kontrol paneline giriş yaparak site dosyalarının bulunduğu klasör adını panel üzerindeki Web sitesi konumu alanından öğrenebilirsiniz.

WordPress veritabanı yedeği alma
Dosyaların yedeğini aldıysanız şimdi wordpress veritabanı yedeğini alabilirsiniz. phpMyAdmin üzerinden veritabanı yedeği alınabilmektedir.
Veritabanı yedeği almadan önce yedeğini alacağınız veritabanı adını, kullanıcı adı ve şifresini öğrenmek isterseniz site dosyaları arasında yer alan wp-config.php dosyasını açabilirsiniz. “Database settings…” satırı altında bilgiler yer almaktadır.

phpMyAdmin erişim linki genellikle şu şekildedir. https://domain.uzantı/phpmyadmin veya http://Sunucu_IP_adresi/phpmyadmin veya https://sunucu_host_adı/phpmyadmin Bu linklerden birisi ile erişebilirsiniz. Kullanıcı adı ve şifre olarak wp-config.php dosyasında yazan kullanıcı adı ve şifreyi kullanabilirsiniz.

Bazen güvenlik nedeniyle URL üzerinden phpMyAdmin erişimleri kapalı olabilir. Kontrol paneli kullanıyorsanız kontrol paneli üzerinden erişimleri deneyebilirsiniz.
Eğer web sitesi cPanel kontrol panelinde barınıyorsa cPanel kontrol panelinde bulunan Veritabanları bölümünde phpMyAdmin bağlantısına tıklayarak erişebilirsiniz.

Web sitesi Plesk kontrol panelinde ise Plesk > Veritabanları > phpMyAdmin adımları takip edilir.

DirectAdmin kontrol panelinde ise arama satırına “MySQL” yazılır ve MySQL veritabanları sayfasına giriş yapılır. Gelen sayfada phpMyAdmin Oturumu Aç butonuna tıklanır

phpMyAdmin erişimi sağlandıktan sonra web sitesine ait veritabanı seçilir, Dışa aktar sekmesine geçilir, hiçbir değişiklik yapmadan Git adımları takip edilir.

Manuel olarak yedeklenen wordpress site geri nasıl yüklenir?
FTP ile wordpress site dosyaları geri yükleme
FTP ile dosyaları yüklemek istenen klasöre FTP istemcisi bir programla erişim sağlanır. Web sitesine ait klasörün altında yedekten geri yüklenecek dosya ve klasörlerin silinmiş olduğuna emin olunur. FTP istemcisinde bilgisayarınızda bulunan yedek dosyaların olduğu klasör açılır ve wordpress yedek dosyalarının hepsi seçilir. Sağ tıklanıp Yükle seçeneğine tıklayarak yedek dosyalar karşı tarafa yüklenir.

phpMyAdmin ile wordpress veritabanı yedeği geri yükleme
Az önce anlatılan yöntemlerden biri ile phpMyAdmin alanına erişim sağlanır. Yedekten geri yüklenecek sitenin veritabanı seçilir ve İçe aktar sekmesi açılır. Gözat butonu ile wordpress site veritabanı yedeği seçilir ve Git butonuna tıklanır.

Yedekten geri yükleme tamamlandığında “İçe aktarma başarılı olarak tamamlandı” yazısı görünecektir.

phpMyAdmin alanında dosya yükleme limiti bulunmaktadır. Bu limite göre yükleme yapabilirsiniz. Eğer veritabanı dosya boyutu bu limitten büyükse ve bu limiti artıramıyorsanız bir sonraki başlıkta yer alan kontrol paneli veritabanı yedek yükleme adımlarını inceleyebilirsiniz. Ayrıca phpMyAdmin, yedek veritabanını boş bir veritabanına içe aktarmak için uygundur, mevcut veritabanı üzerine yazmak için ise kontrol paneli yedek yükleme adımlarını inceleyebilirsiniz.

Kontrol paneli ile wordpress site yedeği alma ve yedeği geri yükleme
cPanel
cPanel tam yedeği ile wordpress site yedeği alma
cPanel tam yedek, cPanel kullanıcılarına sunduğu pratik olarak yedek alma yöntemidir. Bu yöntem ile yedek almak ve yedekten geri yükleme işlemi birkaç tıkla yapılabilmektedir. Tam yedek olması sebebiyle birden fazla web sitesi varsa yedekten geri dönüşte tüm siteler yedekten geri yüklenmektedir. Eğer birden fazla site barınıyor ve sadece bir tane siteyi geri yüklemek istiyorsanız bir sonraki başlıktaki adımlar daha uygun olacaktır.
Kontrol paneli olarak cPanel kullanıyorsanız cPanel > Yedekleme > Download a Full Account Backup adımları takip edilerek cPanel tam yedeği alarak hem dosyaların hem de veritabanı yedeğini birlikte alabilirsiniz.

Yedek Oluştur butonuna tıklayınca hosting paketinin boyutuna bağlı olarak yedek alma işlemi tamamlanacak, ardından tam yedek indirme bağlantısı oluşacaktır.

cPanel tam yedeği geri yükleme
cPanel tam yedeği geri yüklemek için root erişiminiz olması gerekiyor. Root erişiminiz varsa WHM panel üzerinden veya SSH üzerinden cPanel kontrol panelinde bulunan wordpress site geri yükleyebilirsiniz.
WHM > Transfer or Restore a cPanel Account sayfası açılır. Upload a file to restore seçeneği seçilir, ardından cPanel tam yedek dosyası bilgisayardan seçilir, Overwrite Existing kutucuğu seçilip aşağıdaki Restore butonuna tıklanır.

SSH ile tam yedekten geri yüklemek için yedek dosya /home/ dizinine yüklendikten sonra aşağıdaki komutlar sırayla çalıştırılır.
chown root:root backup_2023_07_08_21_03_45_kullanici.tar.gz
/scripts/restorepkg --skipaccount backup_2023_07_08_21_03_45_kullanici.tar.gzcPanel manuel wordpress site yedeği alma
cPanel’e giriş yapılır. Dosyalar bölümündeki Dosya Yöneticisi butonuna tıklanır.
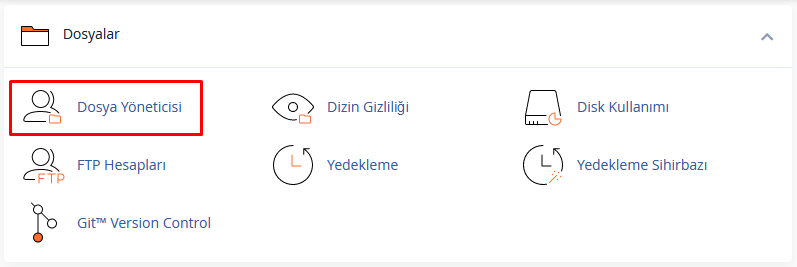
WordPress siteye ait dosyaların bulunduğu klasöre sağ tıklayarak Compress seçeneği ile klasör zip formatında sıkıştırılır. Alternatif olarak tar uzantılı olarak da sıkıştırabilirsiniz. Zip uzantısına göre daha hızlı sıkıştırırken daha fazla yer kaplayabilir.

Zip dosyası klasör boyutuna bağlı olarak oluşacaktır. Dosya oluştuğunda sağ tıklayıp Download butonuna tıklayarak bilgisayara indirebilirsiniz.

Veritabanı yedeği için phpMyAdmin erişimi yapamıyorsanız ve web siteniz cPanel kontrol panelinde barınıyorsa cPanel > Yedekleme alanından veritabanı yedeğini alabilirsiniz.

Bir MySQL Veritabanı Yedeği İndir alanında web sitesine ait veritabanı adına tıklanarak wordpress veritabanı yedeği bilgisayara indirilir.

İlginizi çekebilir: cPanel MySQL Veritabanı Sihirbazı ile veritabanı oluşturma
cPanel manuel wordpress site yedeğini geri yükleme
cPanel’e giriş yapılır. Dosyalar bölümündeki Dosya Yöneticisi butonuna tıklanır.

WordPress siteye ait kök dizin açılır. Yükle butonuna tıklanır.

Dosya Seç butonuna tıklayarak bilgisayarda bulunan zip formatındaki yedek dosyası seçilir.

Yükleme tamamlanınca yükleme barı yeşil renkte görünecektir. Altta bulunan “…. Kısmına Geri Dön” bağlantısına tıklanır.

Yüklenen dosyaya sağ tıklayarak Extract butonuna tıklanır. Gelen penceredeki dosya yolu doğruysa Extract Files butonuna tıklanır. WordPress site dosyaları yedekten geri yükleme işlemi tamamlanmış olur.

Veritabanı yedeğini geri yüklemek için phpMyAdmin alternatifi olarak cPanel > Yedekleme sayfası açılır.

Bir MySQL Veritabanı Yedeklemesini Geri Yükle alanından Gözat diyerek bilgisayarda bulunan yedek veritabanı dosyası seçilir. Yükle butonuna tıklanır.

Aynı isimde veritabanı varsa üzerine yazar, yoksa yeni bir isimde veritabanı oluşturur.

wp-config.php dosyası ile birlikte cPanel MySQL Veritabanları sayfası karşılaştırılıp veritabanı konfigürasyonları doğrulanıp web sitesini kontrol edebilirsiniz.
Plesk
Plesk wordpress site yedeği alma
Plesk panele giriş yapılır. Websitesine ait paneldeki Dosya Yöneticisi alanına giriş yapılır.

Ana dizine geçilir. httpdocs veya siteye ait dosyalara ait klasörün yanındaki kutucuk seçilir. Arşiv > Arşive Ekleyin tıklanır.

Oluşan zip dosyasının hizasındaki üç çizgiye tıklayarak İndir seçeneği ile bilgisayara wordpress site dosyalarının yedeğini indirebilirsiniz.

Veritabanı yedeğini phpMyAdmin üzerinden alabilirsiniz. Alternatif olarak veritabanı yedeğini indirmek için Plesk > Veritabanları > Dökümü Dışarı Aktar adımları takip edilerek alınabilir.

Yedek adı belirlenip Dökümü oluşturduktan sonra otomatik olarak indir kutucuğu seçilir, Tamam butonuna tıklanır.
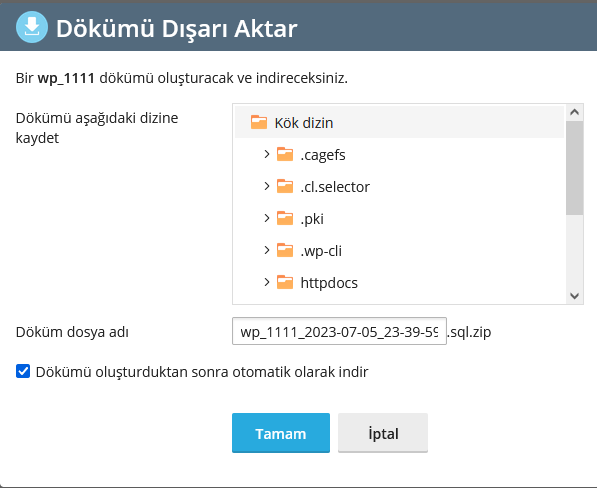
Plesk wordpress site yedeği geri yükleme
Plesk panele giriş yapılır. Websitesine ait paneldeki Dosya Yöneticisi alanına giriş yapılır.

Artı simgesine tıklayıp Yükle seçeneğine tıklanır.

Yedek dosya seçildikten sonra dosya yüklenir.

Yüklenen dosya seçilir ve Arşiv > Dosyaları Çıkartın adımları takip edilir.

Tamam butonuna tıklanır.

Arşivden çıkarma işlemi tamamlandıktan sonra wordpress site yedek dosyaları geri yüklenmiş olur.

İlginizi çekebilir: Plesk MySQL veritabanı oluşturma
Veritabanını geri yüklemek için Plesk > Veritabanları sayfası açılır ve Dökümü İçeri Aktar butonuna tıklanır.

Yükle alanındaki Gözat butonu ile bilgisayardaki veritabanı yedeği seçilir ve Tamam butonuna tıklanır. Eğer mevcut veritabanına içeri aktarmak yerine yeni bir veritabanı olarak yüklenmesi isteniyorsa “Veritabanını yeniden oluştur” kutucuğu seçilir.

Veritabanı yedeği geri yüklendiğinde sağ alt tarafta “… dökümü içe aktarıldı” yazısı görünecektir.

wp-config.php ile Plesk Veritabanları sayfası karşılaştırılıp veritabanı konfigürasyon ayarları doğrulanıp web sitesini kontrol edebilirsiniz.
DirectAdmin
DirectAdmin wordpress site yedeği alma
DirectAdmin kullanıcı seviyesinde erişim sağlanır. Arama satırına “Dosya” yazılır. Arama sonuçlarındaki Dosya yöneticisi yönlendirmesi bağlantısına tıklanır.

domains klasörü altındaki web sitesi adına tıklanır. Sağ tarafta listelenen klasörlerden public_html klasörüne sağ tıklanır ve Sıkıştır ve indir seçeneğine tıklanır. Klasör sıkıştırma işlemi bitince bilgisayarda istediğiniz yere kaydedebilirsiniz.

Veritabanı yedeğini phpMyAdmin üzerinden alabilirsiniz. Alternatif olarak MySQL Veritabanları sayfası açılır.

Veritabanının hizasında bulunan artı simgesine tıklanır. GZ olarak indir veya SQL olarak indir seçeneklerinden tercih edilen birisi seçilir. GZ olan sıkıştırılmış olarak indirdiği için boyutu daha küçüktür.

DirectAdmin wordpress site yedeği geri yükleme
DirectAdmin kullanıcı seviyesinde erişim sağlanır. Arama satırına “Dosya” yazılır. Arama sonuçlarındaki Dosya yöneticisi yönlendirmesi bağlantısına tıklanır.

domains klasörü altındaki web sitesinin public_html dizini açılır, soldaki artı simgesine tıklanır.

Dosya seçilir ve Yükle butonuna tıklanır.

Yüklenen dosyaya sağ tıklayıp Ayıkla seçeneği seçilir.

Ayıklanacak dosyaları gösteren pencere açılınca Ayıkla butonuna tıklayarak wordpress site dosyaları yedekten geri yüklenmiş olur.

Veritabanı yedeği için DirectAdmin panel MySQL Veritabanları sayfası açılır.

Yedek Yükle butonuna tıklanır.

Yedekten geri yüklenecek veritabanı seçilir. Yükleme alanından yedek veritabanı dosyası bilgisayardan seçilir. Daha önce DirectAdmin üzerinden aynı kullanıcı ile alınan yedek ise Geçerli oturum açma bilgileri seçilir. Yükle butonuna tıklanır.

Eğer farklı kullanıcı ise Özel kullanıcı adı ve parola seçilir, yetkili olan veritabanı kullanıcı adı ve şifresi yazılır. Yükle butonuna tıklanır.

wp-config.php dosyasındaki veritabanı konfigürasyon bilgileri doğrulayıp web sitesini kontrol edebilirsiniz.
Eklenti ile wordpress site yedeği alma ve yedeği geri yükleme
WordPress’te yedek alabileceğiniz bir çok eklenti bulunuyor. Eklenti ile yedek alma ve yedekten geri yükleme işlemleri yukarıda anlatılan yöntemlere göre daha kolay olabiliyor. Bunun yanında eklentilerin bazı özelliklerini kullanabilmek için pro versiyonuna geçmeniz gerekebiliyor.
All-in-One WP Migration eklentisi ile wordpress site yedeği alma
All-in-One WP Migration eklentisi Eklentiler bölümünden yüklenip etkinleştirilir.

Eklentinin sayfasında bulunana Dışa Aktarım alanından Dosya seçerek yedek alma işlemini başlatabilirsiniz. İşlemler devam ederken sayfa yenilenirse veya internet kesilirse yedek alma işlemi iptal olmaktadır.

Yedek alma işlemi tamamlandığında ekrana indirme bağlantısı belirecektir. İndir bağlantısına tıklanarak wordpress site yedeğini bilgisayarınıza indirebilirsiniz.

İndirme bağlantısı oluştuysa yedeğe daha sonra All-in-One WP Migration > Yedeklemeler sayfasından da ulaşabilirsiniz.

All-in-One WP Migration eklentisi ile wordpress site yedeği geri yükleme
Eğer yedek bilgisayarınızda ise İçe Aktar kısmından hostinge yükleyebilirsiniz. Burada dosya yükleme limiti olabilir. PHP uplod limitini düzenleyerek arıtabilirsiniz. Eğer bu limiti artıramıyorsanız ya da yeterli gelmiyorsa bir sonraki adımı uygulayabilirsiniz.

All-in-One WP Migration eklentisi yedek dosyaları wp-content klasörü altındaki ai1wm-backups klasöründedir. Bilgisayarınızdaki yedek dosyasını FTP ile veya kontrol paneli Dosya Yöneticisi aracı üzerinden bu klasöre yükleyebilirsiniz.

Yedekten geri yüklemek için Yedeklemeler sayfasındaki var olan yedeğin hizasındaki üç noktaya tıklanır. Geri al butonuna tıklanır.
Not: All-in-One WP Migration eklentisinde geri yükleme için ek lisans ücreti talep edebilir. Yükleme esnasında bu yönde bilgilendirmeler çıkarsa yönlendirmeleri takip edebilirsiniz.

İlerle butonuna tıklanır.

Yedekten geri yükleme işlemi tamamlanınca “Your data has been imported successfully” yazısı çıkacaktır. Kapat diyerek mesaj pencersi kapatılır. Bu işlemden sonra Ayarlar > Kalıcı Bağlantılar sayfası açılır. Hiçbir değişiklik yapılmadan Değişiklikleri Kaydet butonuna tıklanır.

UpdraftPlus eklentisi ile wordpress site yedeği alma
Eklentiler bölümünden UpdraftPlus eklentisi yüklenip etkinleştirilir.

Ayarlar > UpdraftPlus Yedekleri adımları takip edilir. Yedek/Geri Yükle sekmesindeki Şimdi Yedekle butonuna tıklanır.

Veritabanı yedeğe katılsın ve Dosyalar yedeğe katılsın kutucukları seçilir. Şimdi Yedekle butonuna tıklanır.

Yedek alma işlemi tamamlandığında Yedek Tamamlandı mesaj penceresi açılır ve alınan yedek Mevcut Yedeklemeler altına eklenir.

UpdraftPlus eklentisi ile wordpress site yedeği geri yükleme
Ayarlar > UpdraftPlus Yedekleri adımları takip edilir. Eğer mevcut yedek bulunmuyorsa ve bilgisayarınızda UpdraftPlus yedeği varsa Mevcut yedeklemeler alanında Yedek dosyaları yükle bağlantısına tıklanır.

Yükleme tamamlandıktan sonra Geri Yükle butonu ile wordpress site yedeği geri yüklenir.

Tam yedekten geri yüklemek için tüm kutucuklar işaretlenir. Sonraki butonuna tıklanır.

Gerekli onay için Geri Yükle butonuna tıklanır.

“Restore successful!” yazısı ile UpdraftPlus wordpress site yedeği yükleme işlemi tamamlanmış olur.

Duplicator eklentisi ile wordpress site yedeği alma
Eklentiler bölümünden Duplicator eklentisi yüklenip etkinleştirilir.

Duplicator sayfası açılır. İlk defa açılıyorsa Create Your First Package butonuna tıklanır.

Hiçbir değişiklik yapılmadan Next butonuna tıklanır.

Tarama işlemi bitince uyarıları kontrol ettikten sonra en alttaki Yes kutucuğu seçilir Build butonuna tıklanır.

Yedek alma işlemi bitince Package Build Completed yazacaktır. Ardından Archive butonuna tıklayıp wordpress site yedeği bilgisayara indirilir. Installer butonu ile daha sonra gerekli olan yedek geri yükleme kodu indirilir. Bu dosya daha sonra yedekten geri yüklerken ihtiyaç olacaktır.

Duplicator eklentisi ile wordpress site yedeği geri yükleme
Ücretsiz olan Duplicator Lite versiyonu ile yedeği geri yükleyebilirsiniz. Bilgisayarınızda bulunan Duplicator yedeğini ve Installer dosyasını web sitesi kök dizinine FTP ile veya kontrol paneli Dosya Yöneticisi aracı ile yükleyebilirsiniz.

İnternet tarayıcısına ….installer.php dosyasının adresi yazılır. Örnek URL şu şekildedir. https://domain.uzantı/20230705_myblog_28b04fb9e613335f7315_20230705214437_installer.php

Duplicator yedek yükleme sayfası açılacaktır.

Install Type, Full olarak seçilir. Setup kısmında “veritabanı üzerine yazılacak” uyarısını Apply ile kabul edip Validate butonuna tıklanır.

Gerekli kontroller tamamlandıktan sonra herhangi bir uyarı bulunmuyorsa “I have read and accept…” kutucuğu seçilip Next butonuna tıklanır.

Gelen pencerede iletilen bilgiler kontrol edilip doğru web sitesinde işlem yapıldığına emin olduktan sonra OK butonuna tıklanır.

Step 2 of 2: Test Site yazdığında Duplicator wordpress site yedeği geri yükleme işlemi tamamlanmış olur. Admin Login butonu ile wordpress admin sayfasına geçiş yapıp kontrolleri gerçekleştirebilirsiniz. Auto delete installer files kutucuğu seçili olarak WordPress admin panele giriş yaparsanız, giriş sonrası yedek dosyalar kök dizinden silinecektir.




